技術コラム(第25回)Raspberry Pi 3B+の使い方
以前の記事で、Raspberry Piについてご紹介しました。
今回はその一種である、Raspberry Pi 3B+の使い方についてご紹介いたします。
本記事は、準備から初期設定までを取り上げます。
Raspberry Pi 3B+について
2018年に発表、発売されたモデルで、Wi-FiやBluetoothが使える比較的高性能なモデルです。
LinuxPCとして利用したり、GPIOがあるのでスイッチやLEDで入出力制御することができます。
詳しくは、以下リンクの説明をご覧ください。
また、組込開発.comでは、Raspberry Piを利用した開発実績があります。詳しくは以下をご覧ください。
Raspberry Pi 3B+の事前準備
Raspberry Pi 3B+を利用するには、本体以外にも必要なものがあります。
必要なものリスト
- ディスプレイ
- HDMIケーブル
- ACアダプタ電源
- SDカード
- USBマウス
- USBキーボード
- SDカードへデータを書き込むPC
- ラズベリーパイを入れるケース(無くても使用できますが、あると便利です。)
SDカード準備手順
Raspberry Pi 3B+を利用するには、初めにSDカードへOSを書き込む必要があります。PCでSDカードへの書き込みを行います。
また、本手順では、Raspberry Pi Imagerというソフトを利用した方法をご紹介します。Raspberry Pi Imagerとは、Raspberry Pi財団が用意した公式ツールです。
① Raspberry Pi Imagerをダウンロードする。
Raspberry Pi OS – Raspberry PiよりPCに合わせたソフトウェアをダウンロードする。
この例では、WindowsPCの例を取り上げます。
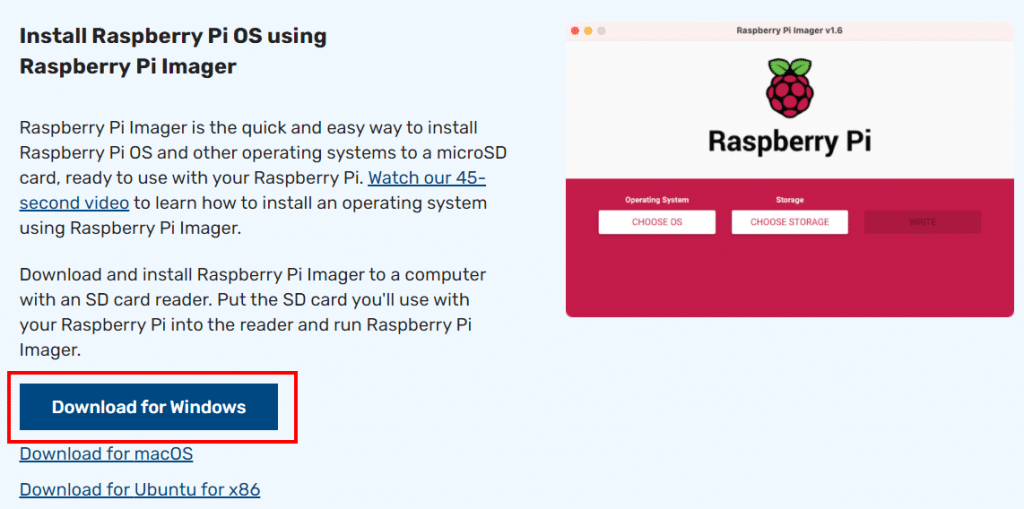
② PCにRaspberry Pi Imagerをインストールする。
ダウンロードしたファイルをダブルクリックしてソフトウェアをインストールしてください。
③ Raspberry Pi Imagerを起動する。
インストールしたソフトを起動すると下記画面が表示されます。
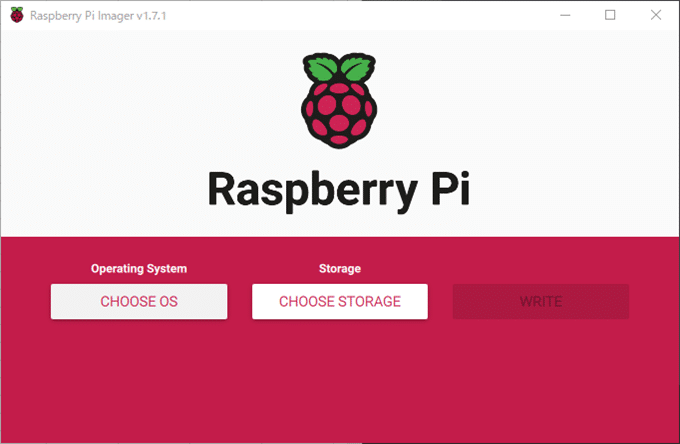
④ OSを選択する。
Raspberry PiにインストールするOSを選択できます。
今回はRaspberry Pi OS(32-bit)を選択してください。
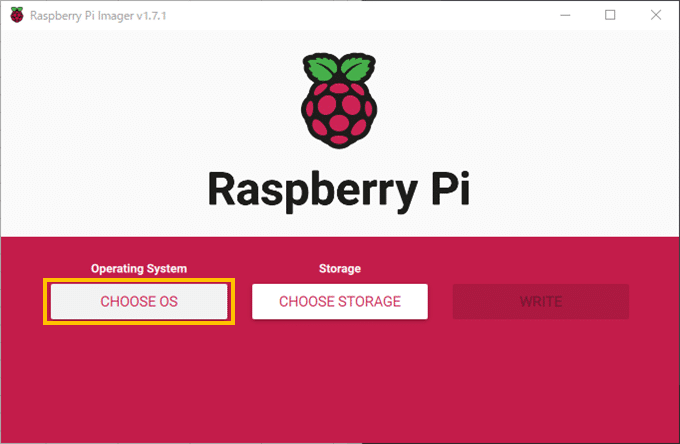
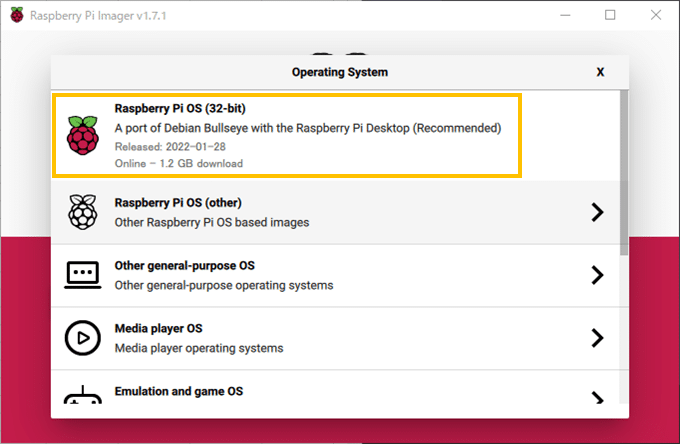
⑤ SDカードを選択する。
OSを書き込むSDカードを選択します。
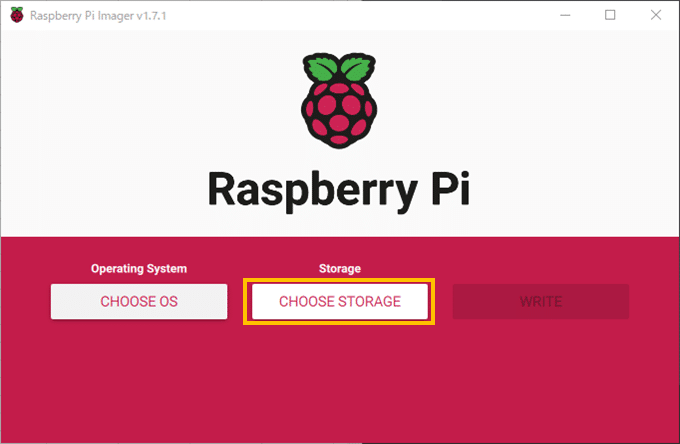
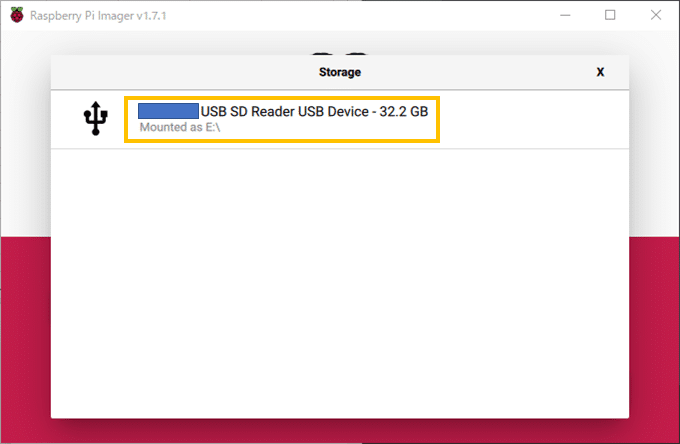
⑥ SDカードへの書き込みを開始する。
Writeボタンを押して書き込みを開始します。
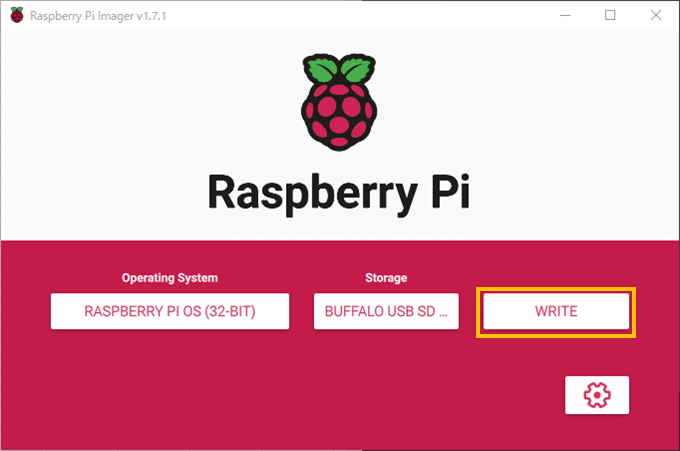
下図のような警告が出ます。YESをクリックして、書き込みを実行してください。
※SDカードに入っているデータはすべて削除されますのでご注意ください。
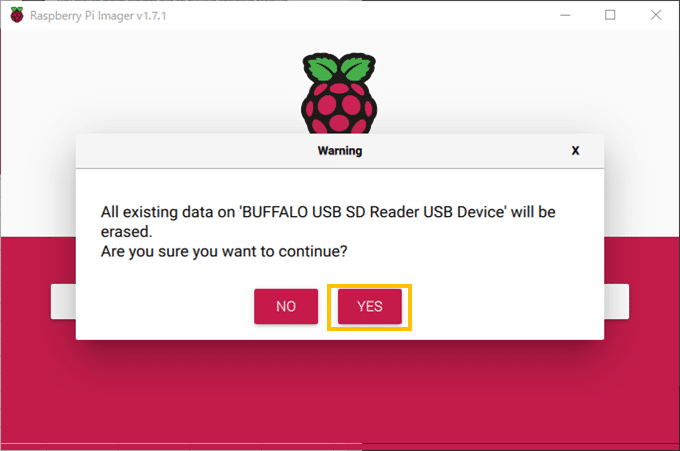
書き込み処理が完了すると下記の画面が表示されます。CONTINUEボタンをクリックして終了になります。
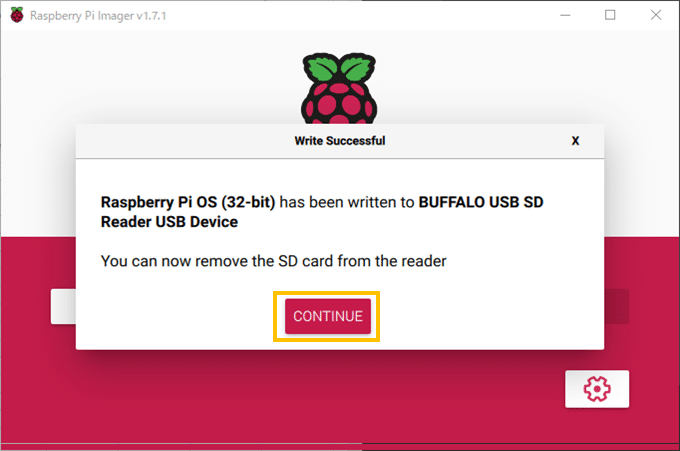
※ Raspberry Pi OSを書き込んだSDカードをフォーマットをしたい場合
SDカードにRaspberry Pi OSを書き込むとフォーマット形式が変わってしまうため、WindowsPCからはSDカードを読み取れなくなります。SDカードを再びWindows PCで利用するにはSDカードのフォーマットが必要です。フォーマットは、Raspberry Pi Imagerで可能です。
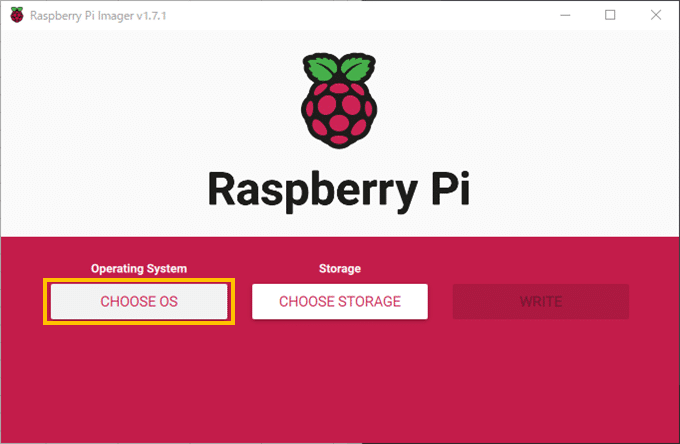
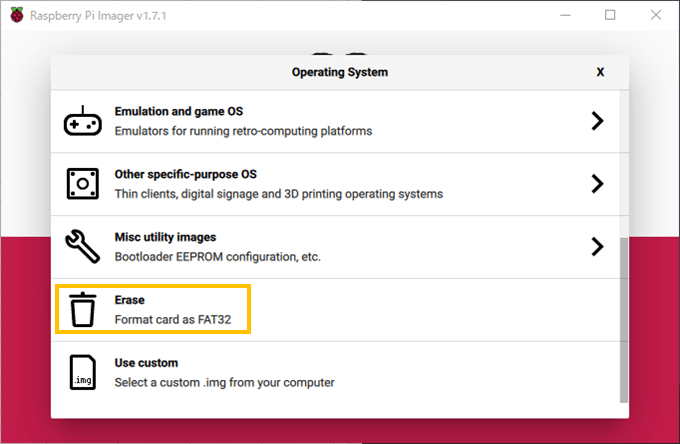
この後は、前述の手順⑤と⑥を実施すれば、SDカードがフォーマットされます。
処理途中でエクスプローラーが複数表示される場合がありますが、キャンセルボタンを押すなどして、無視して下さい。
Raspberry Pi 3B+の起動
前の手順で用意したSDカードを利用してRaspberry Pi 3B+を起動させます。
① Raspberry Pi 3B+に必要なハードウェアを接続する。
以下のハードウェアを接続します。
前の章で準備したSDカード
USBマウス
USBキーボード
ディスプレイ(HDMI)で接続
② ACアダプタを差し込み電源を起動する。
電源が入るとRaspberry Pi 3B+の緑LEDが点灯、赤LEDが点滅します。

③ ディスプレイに以下のが表示出ればOK。
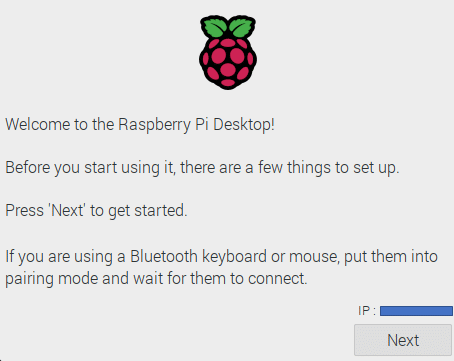
Raspberry Pi 3B+の初期設定
初回起動時の画面について説明します。
初回起動時はユーザー名とパスワード、Wi-Fiなどを設定する画面が出てきます。
内容について以下に説明します。
① Raspberry Pi初回起動直後の画面
Nextをクリック。
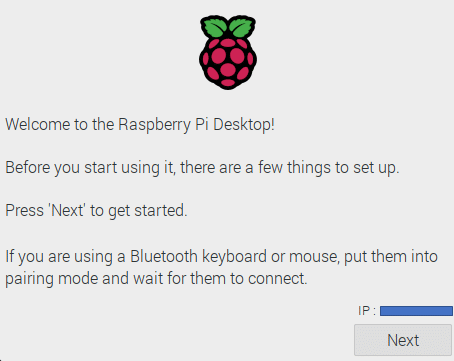
② 国の設定画面
CountryをJapanに設定してください。
CountryをJapanにするとそれ以外の項目が自動で変更されます。
下図の状態になったら、Nextをクリックしてください。
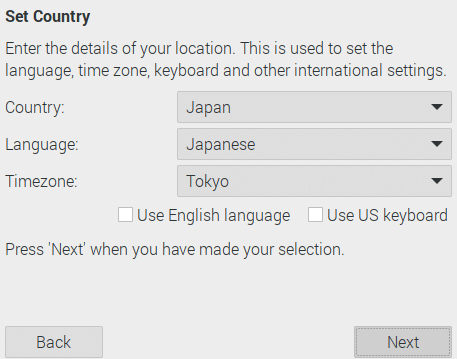
③ ユーザー名とパスワード設定画面
ユーザー名とパスワードを設定してください。
パスワードは他人が予想しにくいものを設定してください。
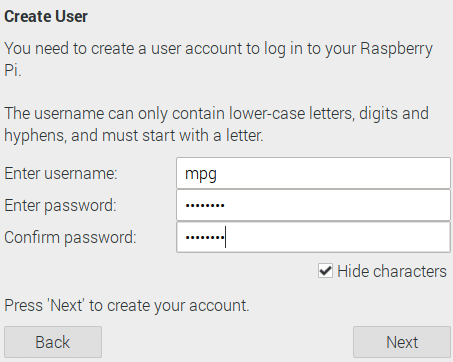
④ モニター設定画面
モニターによっては画面端が見切れる場合があります。ここではその対策として、画面の縮小設定ができます。
画面の端が見切れている場合 → ”Reduce the size of the desktop on this monitor”の横にあるボタンをクリックして、Nextをクリック
画面の端が見切れていない場合 → Nextをクリック
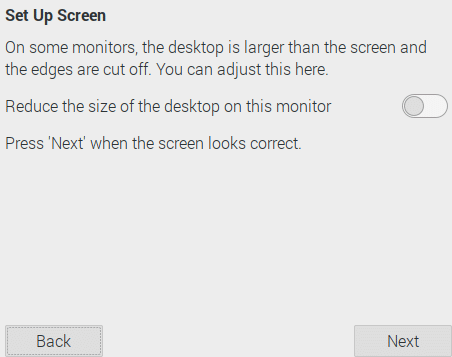
⑤ Wi-Fi設定画面
Wi-Fiを利用する場合 → 利用するWi-Fiを選択し、Nextをクリックしてください。
Wi-Fiを利用しない場合 → Skipボタンをクリックして、手順⑦以降の作業を実施してください。
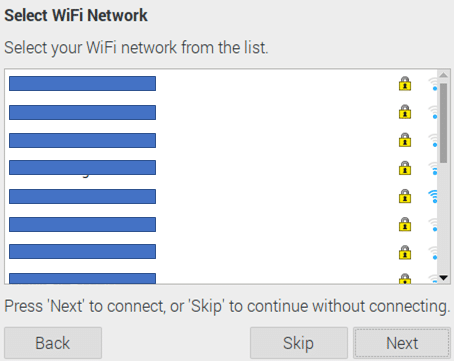
⑥ Wi-Fiパスワード入力画面
⑤で選択したWi-Fiのパスワードを入力してくださいする。
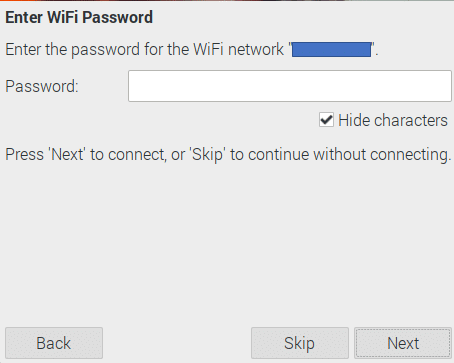
⑦ ソフトウェア更新画面
ソフトウェアを最新にするかどうかを選択できます。
ソフトウェアを更新しない場合 → Skipボタンをクリックしてください。
ソフトウェアを更新する場合 → Nextボタンをクリックして手順⑨へ行ってください。
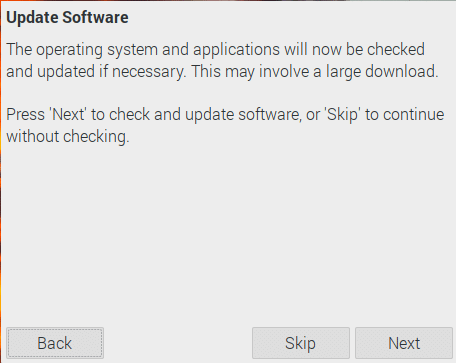
⑧ ソフトウェア更新完了まで待つ。
ソフトウェア更新ボタンを押すとウィンドウが出てきます。
状況にもよりますが、更新完了まで1、2時間程度かかります。”System is up to date”という画面が出てきたらソフトウェア更新完了です。
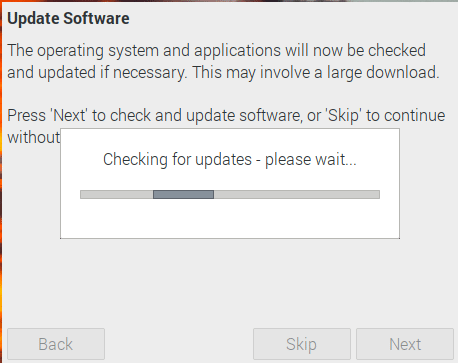
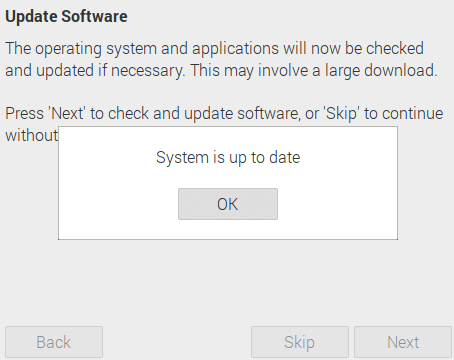
⑨ 初期設定完了画面
最後にRestartボタンをクリックしてRaspberry Piが再起動したら初期設定完了です。
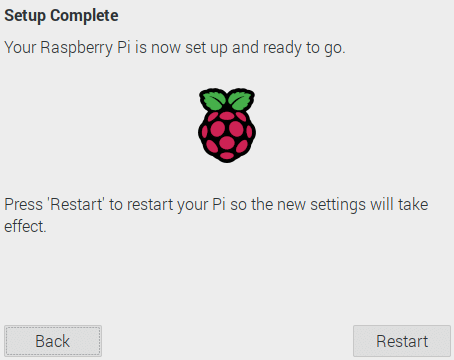
終わりに
本技術コラムではRaspberry Pi 3B+の使い方について取り上げました。Raspberry Pi 3B+と記載していますが、Raspberry Pi 4BなどLinuxOSを搭載できるRaspberry Piはほとんど同じ作業になるかと思います。さらに詳しいRaspberry Piの利用方法については、今後記事を掲載する予定ですので、ぜひそちらをご覧ください。
組込開発.comでは、Raspberry Piを利用した開発実績もあります。案件では、Raspberry Piのファームウェアだけでなく、ハードウェア開発やクラウド環境の構築なども対応しています。
組込開発.comは、ファームウェアだけでなく、ハードウェアやアプリケーションの開発も一括して承ることができますので、お困りの際はぜひお問い合わせください。
投稿者プロフィール

- メインはソフト担当ですが、筐体設計も担当します。プログラミング言語はPythonやC言語の経験が多いです。また、たいチャレ(詳細は右バーナー参照)にも参加しており、日々、様々なことを学びながら業務に取り組んでいます。
最新の投稿
 技術コラム2022年12月26日技術コラム(第29回)3Dプリンタについて ~部品強度について~
技術コラム2022年12月26日技術コラム(第29回)3Dプリンタについて ~部品強度について~ 技術コラム2022年12月26日技術コラム(第28回)Raspberry Pi 3B+の使い方 ~ROM化編~
技術コラム2022年12月26日技術コラム(第28回)Raspberry Pi 3B+の使い方 ~ROM化編~ 技術コラム2022年12月22日技術コラム(第27回)Raspberry Pi 3B+の使い方 ~セキュリティー設定編~
技術コラム2022年12月22日技術コラム(第27回)Raspberry Pi 3B+の使い方 ~セキュリティー設定編~ たいチャレ2022年12月22日2022年 たいチャレ日誌 ~オーディオプレイヤー開発前編>~
たいチャレ2022年12月22日2022年 たいチャレ日誌 ~オーディオプレイヤー開発前編>~






